A modern gyerekek nemcsak a múlt századi, hanem az elmúlt évtized gyermekeitől is jelentősen eltérnek. Új érdeklődési körük és prioritásaik vannak. Mostanra a fiatal generáció kevésbé hajlandó kimenni, kevésbé kommunikálni társaikkal a való életben, és inkább a virtuális barátokat részesíti előnyben. Anyák szokásos felkiáltásai: "Már megint a szabadba?!" nem kevesebb indulat és felháborodás váltotta fel: "Már megint az interneten ülsz?!". Érdemes megérteni, hogy ezek a korabeli valóságok, amelyeket figyelembe kell venni és természetesnek kell tekinteni. Az internet egyre jobban behatol az életünkbe. A gyerekek pedig néha nagyon korán kezdik megismerni őt, ezért a szülői felügyelet rendkívül fontos ilyenkor. Gyermekeinek nem csak a való világban, hanem a virtuális világban is védelemre van szükségük.

Tartalom:
- Szülői felügyeleti funkciók
- Fiók létrehozása szülői felügyeleti beállításokkal a Windows 10 rendszerben
- Rendszergazda vagy normál felhasználó?
- Paraméterek beállítása Szülői felügyelet
- Szülői felügyelet a Windows Defenderben
- Gyermek fiókjának törlése
- Windows 10 szülői felügyelet a gyakorlatban
A virtuális tér izgalmas világ, lehetőségei korlátlanok. Az internet, akárcsak a tűz, hasznot hozhat, és gondot és bajt okozhat. Sok veszélyt rejt magában, egy igénytelen gyerek nagyon könnyen becsapható, az interneten keresztül, akár hétköznapi levelezés segítségével is könnyű elnyerni a bizalmát. Általában ezt használják a kiberbűnözők. Annak érdekében, hogy megóvjuk a fiatal felhasználót az esetleges károktól, részletes oktatást kell végezni, mielőtt elkezdi elsajátítani a kiberteret. Fontos megtanítani arra, hogy megfelelően használja ki a civilizáció előnyeit, legyen figyelmes és óvatos a hálózatban, ne engedjen a könnyű haszon csábításának.
társaság Microsoft mindig törődtünk gyermekeink biztonságával az interneten. Ehhez a rendszer rendelkezik szülői felügyeleti funkcióval. Ma elmondom, hogyan állítsd be és hogyan használd hatékonyan, ezáltal védd meg gyermekeidet az interneten fenyegető veszélyektől.
Szülői felügyeleti funkciók
Ennek a szoftverkomponensnek a segítségével a gyermek biztonságosabban használhatja a számítógépet és az internetet. A szülői felügyelet a következő funkciókhoz biztosít hozzáférést a szülőknek:
- A gyermek által végrehajtott tevékenységek nyomon követése.
- Lehetővé teszi életkorának megfelelő játékok letöltését és telepítését.
- Figyeli a böngészők használatát, elmenti a meglátogatott weboldalak előzményeit.
- Korlátozza a gyermek munkaidejét a készüléken.
A szoftverkomponens további funkciói a frissítés után jelentek meg a Windows 10 rendszerben. Segítségükkel öt korosztály szerint szabályozhatja az alkalmazások és játékok vásárlását a Windows online áruházban:
bármely korosztály számára;
- 6 éves;
- 12 éves
- 16 éves;
- 18 éves.
Ma részletesebben szeretnék beszélni arról, hogyan kell beállítani és használni a szülői felügyeletet a Windows 10 rendszerben.
Fiók létrehozása szülői felügyeleti beállításokkal a Windows 10 rendszerben
Ha nem hoz létre fiókot, nem fog tudni használni a Szülői felügyelet funkciót Microsoft egy gyereknek Sajnos más fiókok nem teszik lehetővé ezt. Gyermekfiók létrehozásához meg kell nyitnia a Beállítások részt Fiókok, ahol a „Család és más felhasználók” lapon kattintson a „Családtag hozzáadása” linkre.
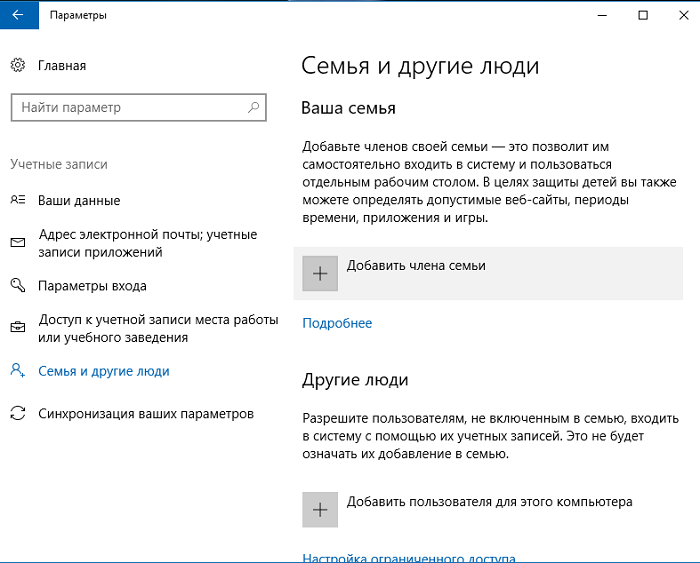
A párbeszédpanelen válassza a „Gyermekfiók hozzáadása” lehetőséget, és adja meg gyermeke érvényes fiókját, ha már rendelkezik vele.
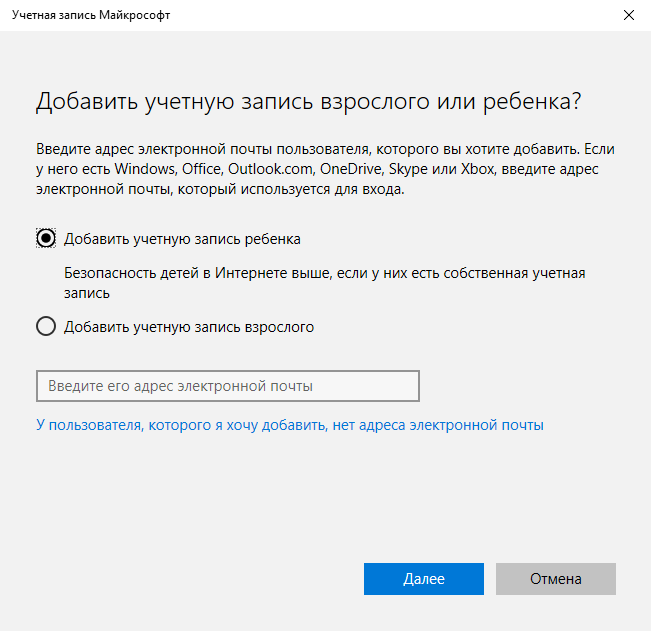
Ha gyermekének nincs fiókja Microsoft, akkor a rendszer természetesen felajánlja annak létrehozását. Ez eltart egy ideig, és bizonyos ismereteket és készségeket igényel. Csak kövesse magának a rendszernek az utasításait, és néhány percen belül megbirkózik a feladattal. Csak ne felejtse el a fiók jelszavát, különben később jól fog jönni a rendszerbe való bejelentkezéshez.
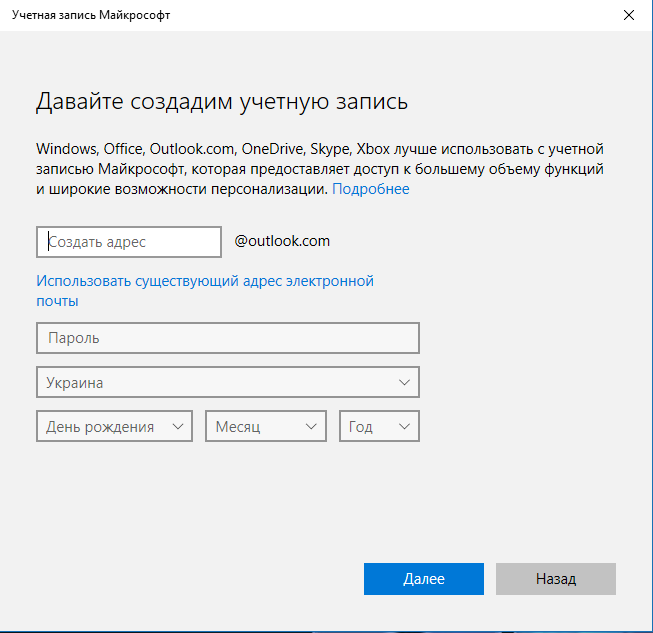
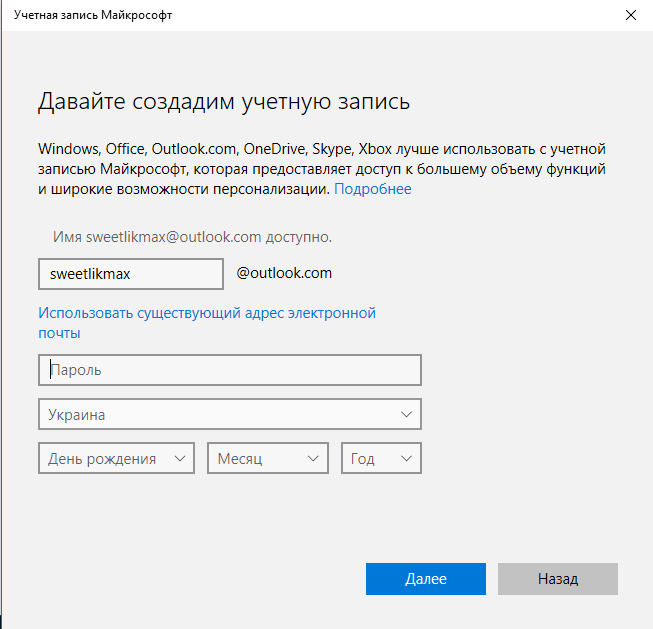
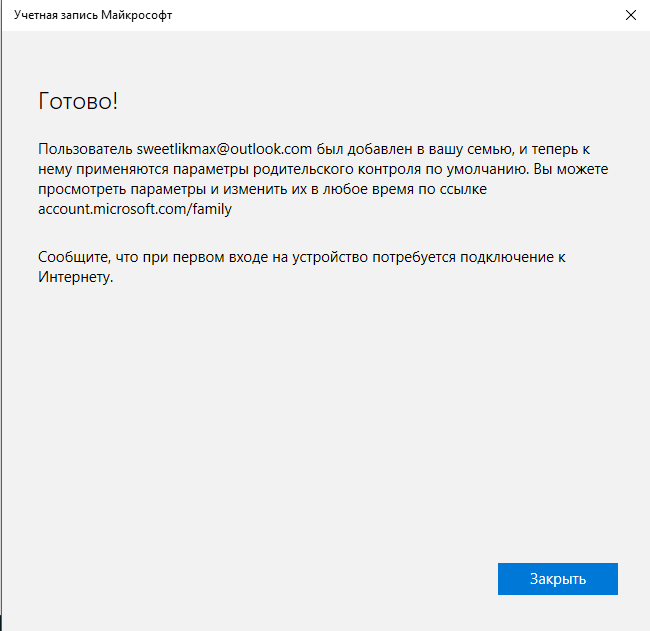
A legérdekesebb dolog az, hogy ha a gyermek életkora nem éri el a nyolc évet, a rendszer azonnal megnövelt biztonsági intézkedésekkel állítja be a fiókot. A nyolc évnél idősebbek esetében a szülőknek maguknak kell elvégezniük az összes beállítást. Arról, amit később részletesebben elmondok. Biztosíthatlak, nincs benne semmi természetfeletti vagy bonyolult.
Rendszergazda vagy normál felhasználó?
A gyermek fiókjának létrehozása és a fiókok listájában történő megadása után automatikusan felkerül a rendszerbe való belépési joggal rendelkező családtagok közé.
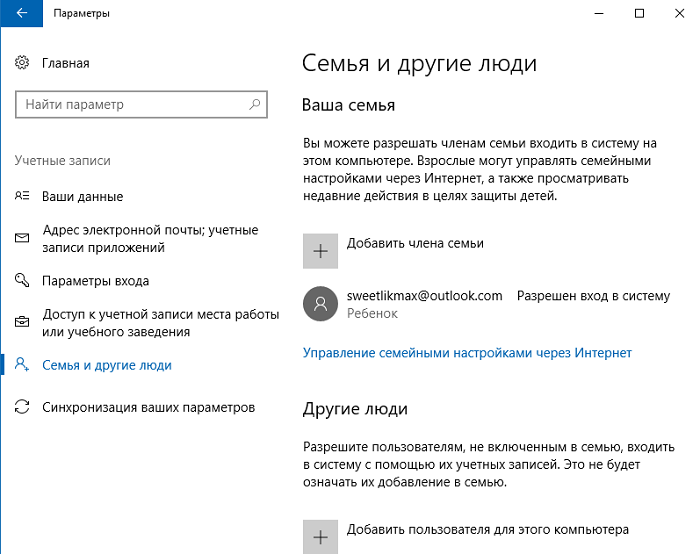
Most egy új fiók jelent meg a számítógépen, amelyen a gyermek bejelentkezhet, azonban ha Ön szülő, és Windows 10-ben konfigurálja a szülői felügyeletet, azt javaslom, hogy az első bejelentkezést saját maga végezze el (Start - kattintson a felhasználó nevére) , az új felhasználó további beállításaiként (maga a Windows 10 szintjén, nem a szülői felügyelethez kapcsolódóan), valamint az első bejelentkezéskor megjelenik egy értesítés, hogy "A felnőtt családtagok megtekinthetik az Ön tevékenységeiről szóló jelentéseket."
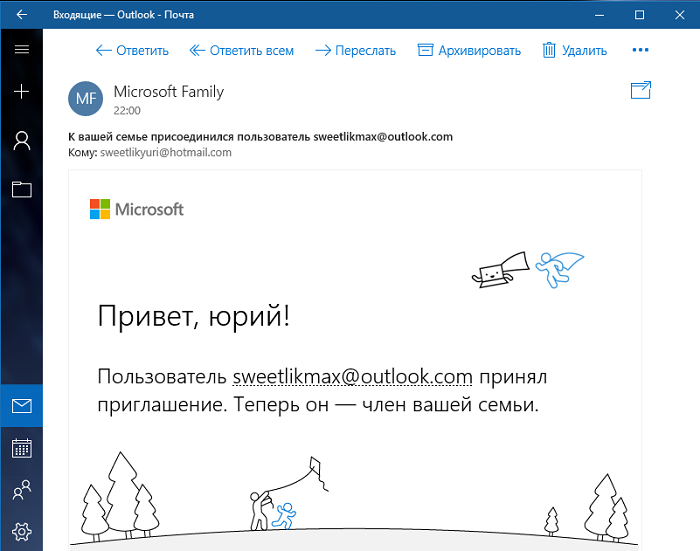
Ezenkívül azt javaslom, hogy a fiatal családtag jogait kicsit módosítsák, korlátozzák a jogait, mint normál felhasználó. És mindez azért, mert ha rendszergazdai jogokat ad a gyermeknek, képes lesz eltávolítani a hálózaton végzett tevékenységeire vonatkozó összes korlátozást. És képes lesz eltávolítani minden korlátozást, és biztosan nem fog elérni semmilyen "szülői felügyeletet".
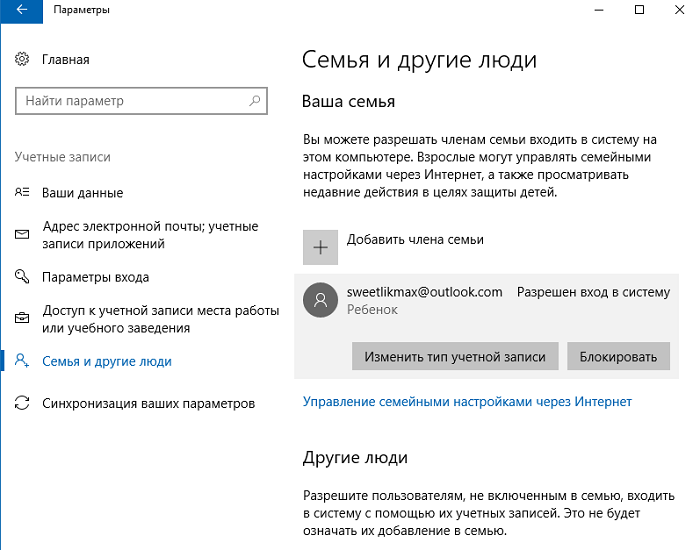
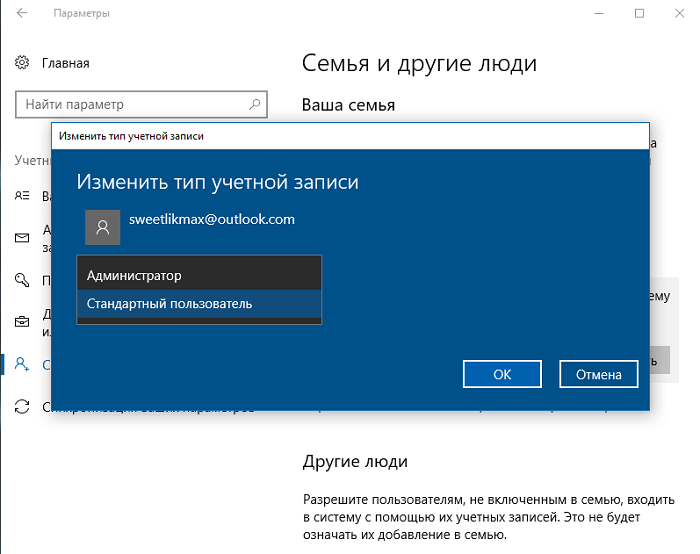
Szülői felügyeleti paraméterek beállítása
Miután létrehozta a gyermek fiókját és hozzáadta a készülék felhasználóihoz, lépjen a "Szülői felügyelet" funkció beállításaihoz. Egy felnőtt családtagnak használnia kell a „Családi beállítások kezelése az interneten keresztül” hivatkozást.
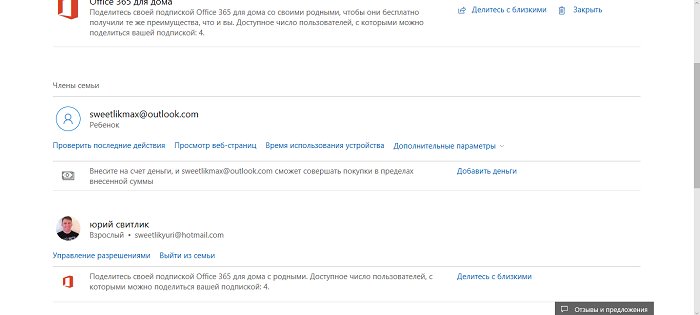
Ez a hivatkozás automatikusan megnyílik az alapértelmezett böngészőjében, amint rákattint. Az oldalon válassza ki a gyermek fiókját, hogy konfigurálja az interneten végzett tevékenységei megfigyelésének és vezérlésének funkcióját. Ellenőrizheti a gyermek cselekedeteit, láthatja, milyen játékokat játszott, és még azt is, hogy mennyi ideig volt a játékforráson, hol és mikor vásárolt, vagy akár teljesen megtilthatja azokat, letiltotta a bankkártyás fizetés lehetőségét. Az egyes alfejezetekről részletesebben fogok beszélni.
Legutóbbi tevékenységek
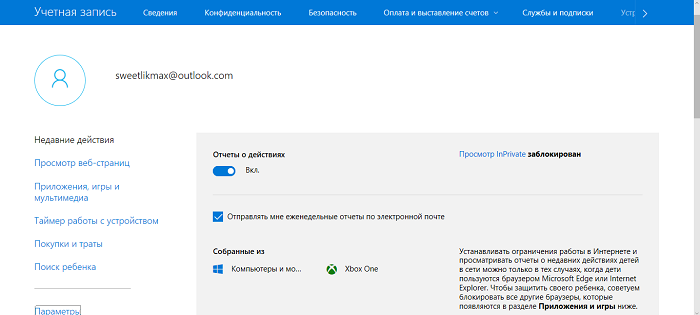
Ebben a részben nyomon követheti gyermeke internetes tevékenységeit, megtudhatja, hogy mely oldalakat látogatta meg, mit nézett meg, valamint azt is, hogy mennyi időt tölt a számítógépnél. Természetesen gyermeke már nem fogja tudni azt hazudni, hogy csak keveset játszott, és így végezte a leckéket.
Ügyeljen arra, hogy engedélyezze a „Tevékenységi jelentések engedélyezve vannak” opciót, ellenkező esetben gyermeke inkognitó módban férhet hozzá a hálózathoz. És mindez azért, mert bekapcsolható lesz az InPrivate mód, amely lehetővé teszi a gyermek számára, hogy névtelenül böngésszen webhelyeket vagy látogassa meg a játékforrásokat. Ugyanakkor ezt nem fogja látni, mivel a webhelyek nem mentenek el semmilyen információt a megnyitott oldalakról. Egyszerűen fogalmazva, nem fogja látni, hogy gyermeke mely webhelyeket látogatta meg, mivel a látogatások előzményei nem kerülnek mentésre. Nyolc éven aluli gyermekek nem kapcsolhatják be automatikusan ezt a módot.
Weboldalak böngészése
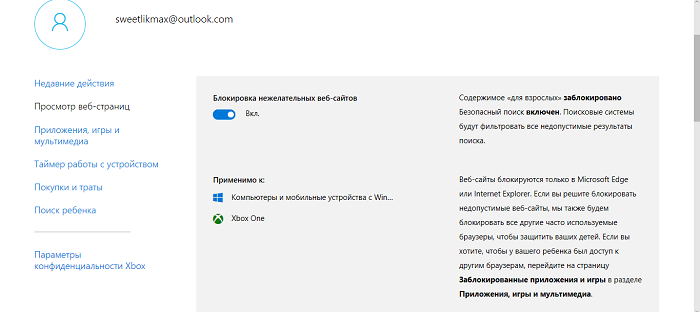
Ez a szakasz az egyik legfontosabb, mivel ebben engedélyezheti ennek vagy annak a webhelynek a használatát, vagy elhelyezheti a letiltott webhelyek listáján. Minden nagyon egyszerű és világos. Érdemes bekapcsolni a „Nem kívánt webhelyek blokkolása” opciónál a csúszkát, mivel minden felnőtteknek szóló oldal, valamint az erőszakos és kegyetlen jeleneteket tartalmazó oldalak automatikusan le lesznek tiltva. Kétségtelen, hogy a legtöbb szülő örülni fog egy ilyen blokknak. Fontos tudni, hogy az összes beállítás csak szabványos böngészőkben működik Microsoft. Tehát további munkát kell végeznie a harmadik féltől származó böngészők képességeinek blokkolása érdekében a gyermek fiókjában.
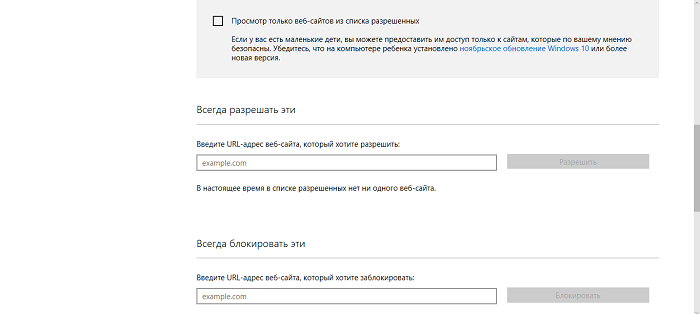
Alább láthatók ennek a szakasznak a fő beállításai. Érdemes bepipálni a „Csak a webhelyek megtekintése az engedélyezettek listájából” opciót, hogy gyermeke csak azokat az oldalakat érje el, amelyeket Ön engedélyezte számára. Mostantól, amikor gyermeke egy bizonyos filmet vagy rajzfilmet szeretne megnézni, csak az a webhely lesz a listán, amelyet megtekinthet. Higgye el, megkíméli készülékét a nem kívánt vírusok és trójai programok letöltésétől. Nagyon gyakran a gyermekfilmeket, rajzfilmeket vagy játékokat tartalmazó webhelyek leple alatt előfordulhatnak olyan források, amelyek nemkívánatos szoftvereket, vagy egyszerűen csak vírusokat terjesztenek.
Mostantól lehetősége van bizonyos webhelyek vagy közösségi hálózatok letiltására külön listával. Elég megadni az erőforrás címét, hogy fia ne tudjon elmenni egy bizonyos webhelyre. Sokan panaszkodnak arra, hogy a gyermek túl sok időt tölt játékkal a szolgáltatáson keresztül Steam, és miután egyenesen az iskolából jön, nem végzi el az óráit. Tehát ne játsszon, amíg Ön nincs otthon, és ha akarja, engedje meg neki újra, eltávolítva a játék erőforrását a blokkolt webhelyek listájáról. Oktatási célból ennek meglesz a maga hatása, mert te döntöd el, mikor játszik és mennyi ideig.
Alkalmazások, játékok és multimédia
Az „Alkalmazások, játékok és multimédia” rész segít a szülőknek ellenőrizni, hogy mit játsszon gyermekük, figyelemmel kísérjék a számára engedélyezett filmeket, sorozatokat és rajzfilmeket. A felnőtteknek szóló filmeket és játékokat automatikusan letiltjuk fia vagy lánya számára, ami biztos vagyok benne, hogy a legtöbb szülő örömére szolgál majd.
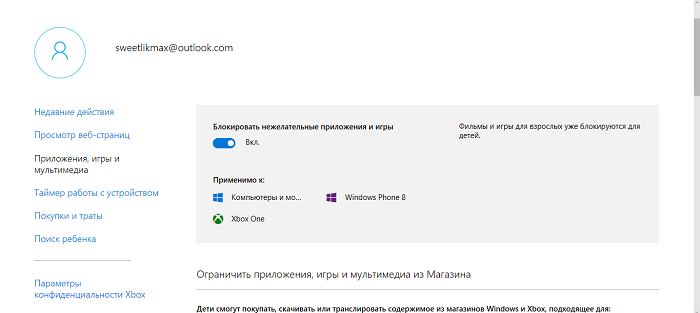
Ezenkívül a szülők meghatározhatják az Áruházból letöltött alkalmazások és játékok korhatárát. Ehhez elegendő kiválasztani a gyermek életkorát, és a rendszer automatikusan korhatárokat állít be.
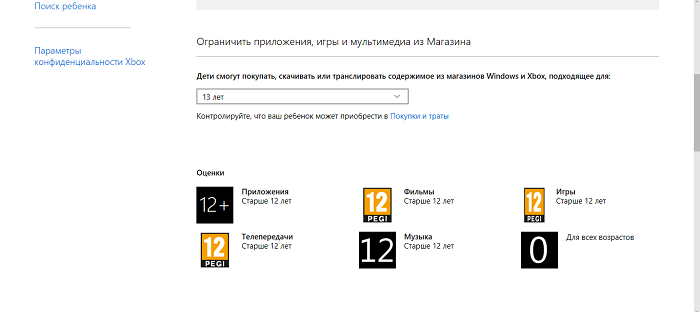
A legérdekesebb dolog ebben a részben az alján található. Fentebb írtam, hogy a webhelyekre és erőforrásokra vonatkozó minden korlátozás kizárólag a cég szabványos böngészőire vonatkozik Microsoft. Ezért itt látni fogja, hogy szinte az összes ismert böngésző már szerepel a gyermeke számára letiltott alkalmazások és játékok listáján.
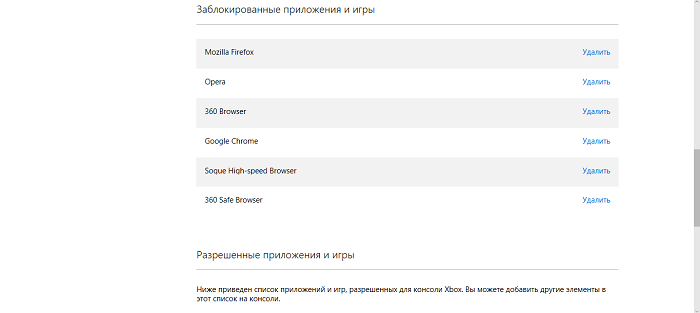
Ha úgy gondolja, hogy egy bizonyos böngésző vagy alkalmazás rendkívül szükséges a használatához, egyszerűen távolítsa el a listáról. A gyerek úgy tudja majd használni az egóját, ahogy jónak látja. De dolgoznia kell a tiltott tartalom blokkolásával a kiválasztott böngészőben. Csak Ön döntheti el, hogy érdemes-e megtenni.
A készülék működési időzítője
A legtöbb szülő szembesült azzal a problémával, hogy gyermeke mennyi időt tölt a számítógéppel. Az interneten találhat harmadik féltől származó programokat, amelyek egyfajta időzítőt állítanak be az eszközhöz. Biztos vagyok benne, hogy a szülők egy része már telepített ilyen programokat, sőt vannak, akik most is használják.
Szeretnék a kedvében járni: az ilyen programok iránti igény teljesen megszűnt. Elég csak az „Eszközidőzítő” részre lépni, ahol nem csak a számítógépnél, hanem az XBox játékkonzolnál is beállíthatja gyermeke tartózkodási idejét, ha van ilyen.
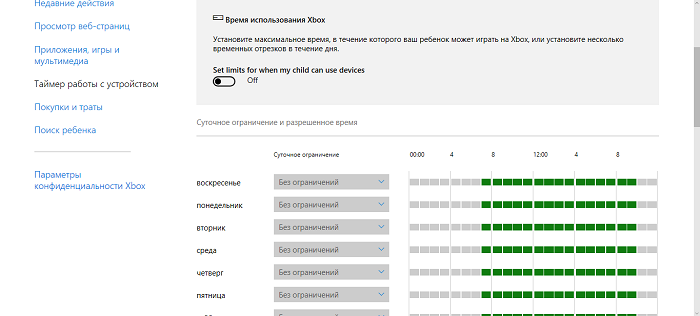
A „Számítógép használati ideje” alszakasz példáján elmondom, hogyan kell ezt megtenni. Először is engedélyezni kell a munkakorlát beállításának lehetőségét. Ehhez aktiválja az opciót a csúszkával Állítson be korlátokat arra vonatkozóan, hogy a gyermekem mikor használhatja a devitces (Határozza meg, hogy a gyermekem mikor használhatja az eszközöket).
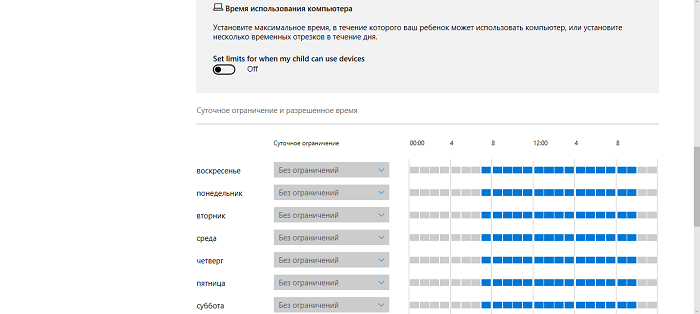
Azonnal lehetősége nyílik önállóan meghatározni a szükséges PC-használati korlátot a hét napjai szerint. A hét minden napjára be van állítva egy bizonyos óraszám, amelyet a gyermek a számára megfelelő időpontban használhat fel, de például nem korábban és legkésőbb a beállított időpontnál. Büntetésként a számítógép egész napra letiltható. Most hallom az anyák és apák felháborodott felkiáltását, hogy így egy gyerek bónuszokat veszíthet, ha nem ért el egy bizonyos szintet. Emiatt nem kell aggódnia, mert a gyerekek további időt kérhetnek szüleiktől a számítógéppel való munkához. Amint egy üzenetet látnak a képernyőn, hogy lejárt az idejük, használhatják a "További idő kérése" gombot ugyanabban az üzenetben.
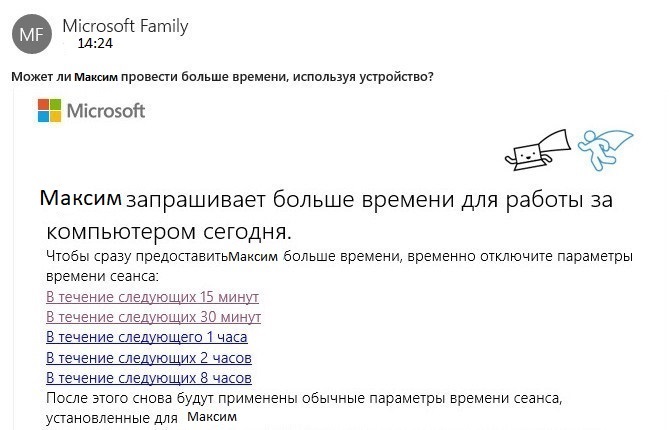
Levelet küldenek a szülőknek azzal a kéréssel, hogy hosszabbítsák meg a számítógépnél töltött időt. Apa vagy anya maga dönti el, hogy egy fiatal mennyi időt tud még hozzáadni a játékhoz a megfelelő link kiválasztásával. A rendszer automatikusan hozzáadja az időt, és a gyermek befejezheti a játékot vagy cseveghet a barátaival.
Vásárlások és kiadások
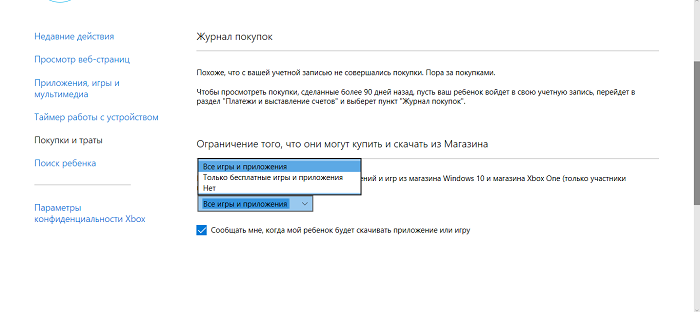
Manapság már nem lepődsz meg azon, hogy webáruházban szinte mindent megvásárolhatsz. Alig van olyan ember, aki legalább egyszer ne vásárolna valamit az interneten. Még a játékforrásokon is vásárolhat különféle kiegészítőket a játékhoz, amelyek segíthetnek átmenni egy bizonyos szinten, vagy akár csatát nyerni. Ehhez készpénzre van szükség a hitelkártyáktól. A csalók tisztában vannak ezzel. Gyermeke könnyű prédává válhat számukra, mert nincs élettapasztalata.
De nincs minden veszve. Most a „Vásárlás és kiadás” részben a szülők szabályozhatják, hogy gyermekük mit vásároljon. Azt is beállíthatja, hogy mely alkalmazásokat és játékokat töltheti le az Áruházból, hogy megtakarítsa vagy irányítsa a pénzét. A pénzbeli kiadásokkal kapcsolatos ügyekben pedig rendkívül fontos a szülői felügyelet.
Gyermek keresése
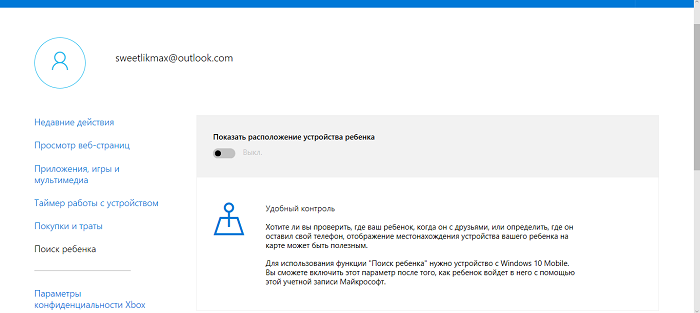
Ez a rész a gyermek tartózkodási helyének meghatározására szolgál, amikor Windows 10 rendszeren helyfunkciókkal rendelkező hordozható eszközöket használ (okostelefon, táblagép, egyes laptopmodellek). Láthatja gyermeke tartózkodási helyét, és meghatározhatja, hol van éppen az okostelefonja vagy táblagépe, még akkor is, ha ellopták. A helymeghatározás funkciót tartósan engedélyezni kell a gyermek készülékén, különben a beállítások nem működnek.
Xbox adatvédelmi beállítások
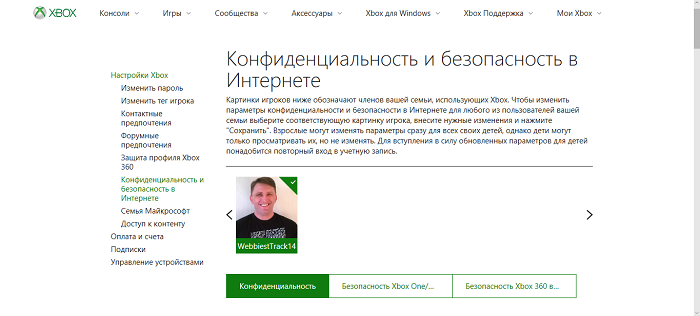
Ha van játékkonzolod Microsoft Xbox, majd a következő részben konfigurálhatja a gyermek hozzáférését a konzolhoz. Ezenkívül be kell állítani a videó rögzítésének vagy továbbításának lehetőségét az eszköz képernyőjén a játék során, és még sok mást. A szülők ellenőrizhetik a gyermek fiókját, megnézhetik, milyen játékokat vásárolt vagy töltött le ingyen.
Bizonyos manipulációk után a gyerekek és a tinédzserek nem módosíthatják fiókjaik Xbox hálózati biztonsági és adatvédelmi beállításait. Csak az apa vagy egy másik felnőtt családtag tekintheti meg és módosíthatja a gyermek fiókjának ezeket a beállításait (konzolról és hálózaton keresztül is).
Szülői felügyelet a Windows Defenderben
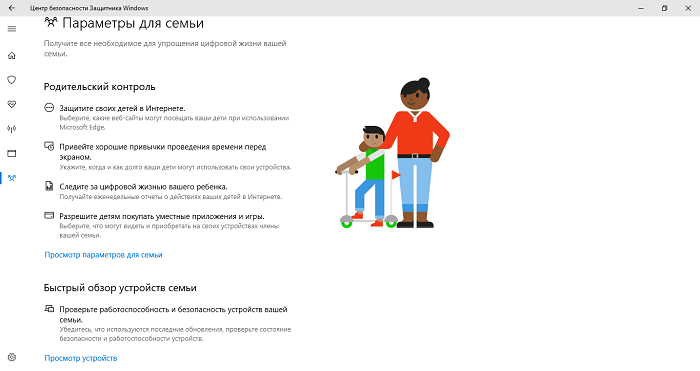
Sokáig nem értettem, hogy a Windows Defender víruskereső beállításaiban miért nincsenek beállítások, vagy egyáltalán nem fértek hozzá a Szülői felügyelet funkció beállításaihoz. Minden megváltozott az utolsó frissítés megjelenése után Alkotók 10 Windows Update, amely hozzáférést biztosított a felhasználónak ehhez a funkcióhoz. A Windows Defender Biztonsági Központban van egy teljes "Családi beállítások" rész, amely lehetővé teszi a beállítások elérését és a Szülői felügyelet funkció megtekintését a Windows 10 rendszerben.
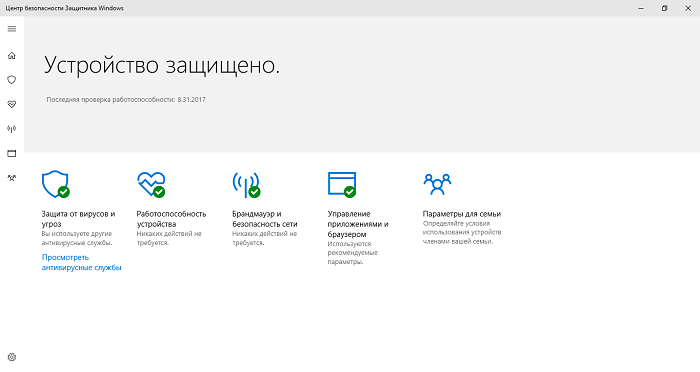
A linkre kattintott Családi beállítások megtekintése, akkor közvetlenül a Family Safety webhelyre kerül. Ugyanaz, amelyen ezt a funkciót beállíthatja. Természetesen ez megkönnyíti gyermeke internetes tevékenységeinek nyomon követését.
Továbbá, közvetlenül a "Családi eszközök gyors áttekintése" részben egy felnőtt családtag hozzáférhet gyermeke vagy más családtag eszközeihez.
Gyermek fiókjának törlése
Ha a szülő úgy döntött, hogy törölje gyermeke fiókját asztali számítógépről, laptopról vagy táblagépről, akkor fel kell keresnie a „Családbiztonság” program weboldalát. Ezt a Fiókok részben – Család és más személyek – található hivatkozás követésével, vagy a Windows Defender „Családi beállítások” menüpontjában érheti el. Keresse meg a gyermek kívánt fiókját, és kattintson a "További paraméterek" linkre.
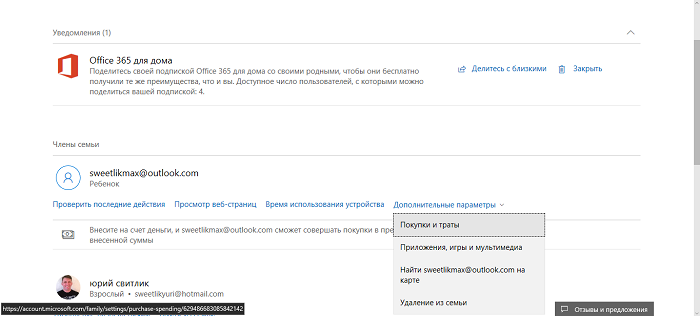
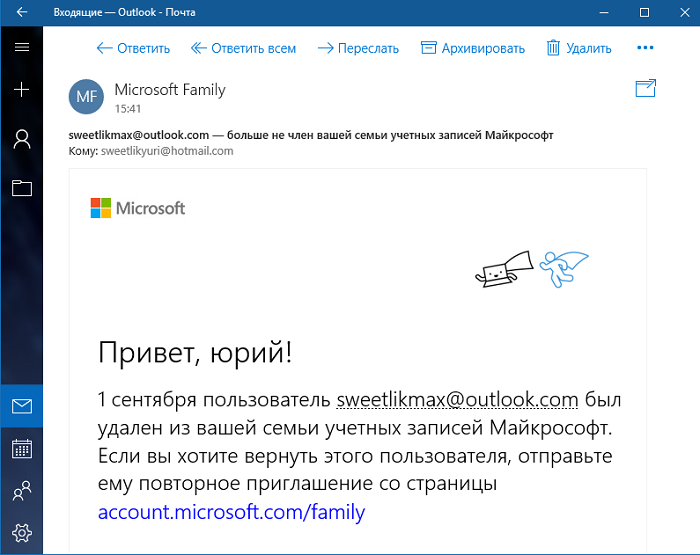
Szó szerint egy percen belül a fiók törlődik, és Ön e-mailben értesítést kap.
Windows 10 szülői felügyelet a gyakorlatban
Miután befejeztem a szülői felügyelet szükséges paramétereinek beállítását, úgy döntöttem, hogy kipróbálom, hogyan működik. Most megosztok veled néhány legérdekesebb megjegyzést, amelyek hasznosak lesznek a szülők számára a funkció használatakor.
Kellemesen meglepett, hogy a nem kívánt, káros tartalmú oldalakat az Internet Explorer böngésző beállításai és Microsoft Él. De a Google Chrome böngésző és bármely más böngésző könnyen megnyitja ezt a tartalmat. Érdemes tehát más böngészőkben is átgondolni ennek a funkciónak a beállításait. Nagyon tetszett, hogy amikor az oldalt letiltották, a gyerek kérhetett tőlem hozzáférést, elküldte a megfelelő kérést, amit elküldtek a postafiókomra. Ez nagyon jó a szülőknek. Bár a kérés gyakran későn érkezik, mégis megérkezik.
Az első napokban nem értettem, hogy miért nem kaphatom meg a szükséges információkat a gyerek által megnyitott oldalról, mert minden szükséges beállítást előre megadtak. A kudarcok valódi okairól csak találgatni tudok, mert idővel minden valami csodálatos módon működött. Fel kell készülnie arra, hogy csak azok a webhelyek jelennek meg, amelyeken a gyermek hosszabb időt töltött, vagy gyakrabban látogatta őket. Vagyis még nem mindent gondoltak át teljesen a fejlesztők.
Nagy aggodalomra ad okot, hogy nem mindig érkezett meg időben az információ, hogy egy adott időszakban melyik alkalmazást futtatja a gyerek. Néha az üzenet több óra, néha pedig egy nap múlva jelent meg. Más szóval, nem tudja azonnal letiltani a nem kívánt programot, hanem csak az indításról szóló üzenet után.
Sehol nem jelent meg az az információ, hogy a gyerek letöltötte az ingyenes alkalmazást. Az ingyenes vásárlásról szóló értesítésnek pedig meg kellett volna érkeznie. Csak a program elindítása után tudtam meg róla.
Még egy megjegyzés a készülék teljesítményével kapcsolatban. Egy ilyen kellemetlen dolgot vettem észre a processzorral kapcsolatban. Ha a gyermek nem hagyta el a munkamenetet, és Ön azonnal leült a laptophoz, a processzor erősen le van terhelve, ami befolyásolja az eszköz általános teljesítményét. A gyermek munkamenetét be kell fejezni. Ez némi kényelmetlenséget okoz.
A Windows 10 „Szülői felügyelet” funkciójának fő hátránya, hogy egy haladó tinédzser képes lesz megtalálni a módját a beállítások megkerülésére vagy letiltására az interneten. Egyes webhelyeken olyan kiadványok találhatók, amelyek segíthetik a gyermeket az ilyen utak keresésében. De emlékeztesd utódaidat, hogy előbb-utóbb úgyis kiderül a megtévesztés, ami azt jelenti, hogy a büntetés elkerülhetetlen.

Ha a gyerek maga kezeli a számítógépét, például rendszergazda, saját játékokat rak fel stb., akkor a W10-be épített szülői felügyelet nem segít.
В этом случае ставьте любой родительский контроль который Вам понравится – Касперский, Кибер маму, Time Boss Pro и тп. Их десятки. Удачи!